电脑如何分区合理(电脑如何分区)
1、大家好,小飞来为大家解答以上问题,电脑如何分区合理,电脑如何分区很多人还不知道,现在让我们起来看看吧!般我们买电脑都会帮你安装系统。此时,安装程序将帮助您设置磁盘分区的数量和大小。但是如果分区不合理,有时候不是你想要的大小,就需要重新调整硬盘分区的大小。但是,我们需要知道硬盘分区的些注意事项。让我们跟随边肖的步伐去了解细节问题,以便更好地利用计算机。硬盘分区应注意以下几点:驱动器c不能太大。我们设置c盘为系统盘,这样硬盘读写会比较多,会导致些磁盘碎片和错误。所以我们平时有必要对磁盘进行扫描和碎片整理,而这两项任务的时间与磁盘的容量密切相关。如果你的c盘容量太大,会让你的两个任务超级慢。所以建议你在安装系统的容量之外,预留GB~GB的空间。其他重要文件应存储在其他驱动器中。如果你不明白,请打开头条号问边肖。尝试使用除驱动器c以外的NTFS分区。般来说,我们会将c盘设置为系统盘,主要用于安装操作系统,所以需要选择FAT和NTFS格式。所以建议大家用NTFS更方便。磁盘碎片比FAT少很多,磁盘碎片整理比FAT快,NTFS安全性和稳定性更高。它不仅可以支持最大TB大小的分区,还支持分区、文件夹和文件的压缩,可以更有效地管理磁盘空间。对于局域网用户,可以在NTFS分区上对共享资源、文件夹、文件设置访问权限,比FAT 安全很多。所以除了主系统分区为了兼容性采用FAT以外,NTFS更适合其他分区。如果在其他分区使用FAT,我们连硬盘上的虚拟DVD(文件大小限制)都无法镜像,也无法设置文件夹和分区的权限,自然就无法保存几GB的高清电视文件。双系统甚至多系统的好处很多。现在木马病毒和流氓软件太多了,很容易遇到让系统变慢,无法上网,无法进入系统的事情。所以出现这种情况,就要重装系统,或者彻底杀毒,让你的工作时间浪费在这些事情上。所以建议你安装双系统方便工作,另个系统可以慢慢查杀病毒等等。所以安装双系统有很多好处。除了驱动器C之外,有必要在分区中保留个或两个备用系统分区。备份系统分区也可以用来同时安装些软件程序,容量在GB左右。系统、程序和数据的分离由于windows习惯性地将“我的文档”等数据文件默认放置在系统分区,旦我们想重装系统又没有备份,数据很容易丢失,无法恢复。所以正确的做法是将系统文件夹和注册表中复制文件和写数据的程序安装到系统分区中,将只有安装文件夹中的文件才能运行的程序放入程序分区中;各种文字、表格、文件等。不包含可执行文件本身,需要其他程序打开数据,所以放在数据分区。旦系统崩溃,你想重装,也不会有数据丢失。至少保留个巨型分区。诚然,随着硬盘容量的增加,文件和程序的体积也在增加。以前部压缩电影才几百MB,现在台高清电视接近GB。以前个游戏也就几MB,大点的也就几百MB。现在个游戏往往要好几GB。如果按照平均的原则分区,当你要保存两部高清电视电影时,这些巨大文件的存储就麻烦了。所以对于海量硬盘来说,划分个GB以上容量的分区来存储巨型文件是非常必要的。在磁盘末端留个分区给BT或者电骡点对点传输软件,如BT、迅雷下载,对磁盘读写频繁,长期使用可能会对硬盘造成定的损害,严重时甚至会造成坏道。对于坏的磁盘磁道,我们般是通过修复来修复,但是旦修复不了,就要用PQMaigc之类的软件屏蔽。此时你会发现,调整放在磁盘末端的分区大小,屏蔽坏磁道,就方便多了。所以在磁盘末端预留个分区给BT或者mule更方便。了解了注意事项之后,我们再来了解下电脑硬盘重新分区的操作流程。计算机硬盘重新分区操作:如果我们做了u盘启动盘,可以把u盘插到电脑的usb接口上,然后开机,直到看到logo图标,然后按u盘开机快捷键,进入快速开机pe系统,如图:进入winpe系统桌面后,双击桌面上的“更多工具”文件夹,找到并双击文件夹中的“分区工具DiskGenius”图标,打开工具,如图:硬盘空闲时,点击“快速分区”按钮对硬盘进行分区。分区列表类型默认MBR格式,然后根据自己的需要设置分区的数量和大小,然后点击“确定”。耐心等待硬盘分区完成即可,如图:硬盘分区完成后,返回分区工具Diskgenius的主窗口界面。此时,我们本文今天讲解到此结束,希望对你有所帮助。
硬盘如何合并分区(如何合并分区)
1、小伙伴们好,最近小跳发现有诸多的小伙伴们对于如何合并分区这个都颇为感兴趣的,那么小跳今天就来为大家梳理下具体的些信息起来看看吧。方法:进入磁盘管理,将新创建的分区合并回磁盘d,右键单击新分离的磁盘,右键单击并选择删除卷。然后继续右键选择“删除分区”。删除分区后,右键单击驱动器D并从弹出的下拉菜单中选择扩展卷来合并分区。这时会弹出对话框,或者点击对话框右下角的下步按钮,直到出现完成按钮,点击完成分区合并。方法:(适合将未分配的空间合并到个分区),下载免费的分区助手,安装运行即可。方法:合并两个现有的相邻分区。硬盘会结合D和E,前面的操作步骤是样的。将D盘和E盘合并到D盘(注意:合并后,D盘下会创建个E盘文件夹,E盘的所有数据都会移到这里)。勾选D和E,选择合并到右下角的驱动器D。最后,确认要执行的操作,然后点击工具栏中的“提交”按钮,在弹出的窗口中点击“执行”。在操作过程中,您可能需要重新启动计算机,并在弹出窗口中单击“执行”。执行过程可能需要段时间,这取决于分区中的数据量。这需要你耐心等待。请不要强行终止程序。方法:(适用于WIN系统)。右键电脑,点击管理,在磁盘管理中选择T盘,右键删除卷,右键要扩展的分区,选择扩展卷,这样T盘和D盘合为。本文到此结束,希望对大家有所帮助。
新硬盘如何分区 电脑硬盘如何分区
1、鼠标右击【我的电脑】,选择【管理】,进入到【计算机管理】窗口,然后双击打开【磁盘管理】,选择要分区的磁盘,点击右侧的【更多操作】,在弹出列表中选择创建VHD分区进行虚拟硬盘的分区创建,最后在弹出的窗口中把数据完善,点击确定,等会儿分区就创建成功了。新硬盘如何分区
2、在桌面找到“我的电脑”,鼠标单击右键选择“管理”选项,
3、在“计算机管理窗口”中选择“磁盘管理”,鼠标双击,
4、选定要分区的磁盘,单击页面右侧的“更多操作”,
5、在弹出的列表中选择创建VHD分区进行虚拟硬盘的分区创建,
6、在弹出的分区创建窗口中将各项需填写的数据完善,然后选择确定按钮,等待段时间后,分区就创建成功了。
7、上述就是关于新硬盘如何分区的内容介绍了,希望能对小伙伴们有所帮助。
MBR与GPT只是分区表的差异,不影响性能。MBR分区格式比较传统,对于各种操作系统的兼容性较好,而更新的GPT分区格式能够支持大于TB的硬盘以及更多的逻辑分区,但是GPT只能与位操作系统起使用,并且仅适用于UEFI引导。对于固态硬盘来说,没有特殊要求的话两种分区格式是可以自由选择的。不过如果在Windows 系统安装过程中初始化建立分区,默认会自动选择GPT格式。除非你需要使用些较老的系统或硬盘底层软件,否则GPT是未来的更好选择。
最好的也是最好操作的办法:就是你用GHOST版的XP先进BIOS里设成第启动设备设置为CDROM光盘启动如何进BIOS看你是什么主板了,大多是启机时按DELETE有的是FF不等,你看下主板的说明书就好了。设置好了,就把光盘放在光驱里,然后在选将硬盘分成个区等会就分完了。以上就是【如何分区电脑硬盘,如何分区】相关内容。
小伙伴们好,最近小跳发现有诸多的小伙伴们对于新硬盘如何分区这个都颇为感兴趣的,那么小跳今天就来为大家梳理下具体的些信息起来看看吧。首先去购物网站买个硬盘,直接搜索“硬盘”。最好买T的,价格样。然后等待硬盘到达。接下来,在线安装硬盘。然后进入u盘系统,因为新硬盘没有系统,需要进入新硬盘分区安装系统。进入u盘系统界面。打开分区工具。让我们把它分成个区。打开“电脑”,你会看到个分开的区域。本文到此结束,希望对大家有所帮助。
明确大面调子,非常有助于表现物体的体量感、质感,体现画面的空间感、层次感。高光:受光物体最亮的地方,质感越光滑,高光越明显。亮灰部:最亮部高光与最暗部明暗交界线之间的部分,也就是过度面。明暗交界线:非常重要的个区域。素描大调子中老师强调最多的,因为它的位置在物体转折处,是物体上最暗的地方。不要从名称上把它理解成是根线,它是由很多的面构成的,所以在画的时候,定要有的地方画得实点,有的地方虚点,是该重点画、重点表现的的地方。它的形状、明暗、虚实都会随物体结构转折发生变化。反光:是周围的环境物、环境色反射到物体上的光,反光也能增加暗部色调的立体感,但是不要过亮,不能超过灰色过度面,否则立体感就没那么强了,画面表现力也会弱了很多。投影:指光源照射物体后,投射出来的影子,形状是根据物体的形状、光线的强弱、角度构成的,大家在画的时候定要仔细观察、琢磨,弄清如何形成的阴影,什么角度能形成哪种形状的阴影。
如何在电脑中详细设置uefi:运行准备:了解你的主板是否支持UEFI(如何看主板是否支持UEFI模式)。在UEFI模式下,硬盘需要分区成gpt,否则安装系统会失败。可以下载个u盘启动盘制作工具(建议快速启动),快速启动winpe系统转换成gpt(如何将mbr转换成GPT)。进入bios设置需要知道:无论uefi是否启动,都要禁用安全引导,否则无法识别启动盘,然后boot mode boot mode with uefi或Both表示可以识别uefi启动盘。在bios中打开主板UEFI模式的操作:按电脑品牌快捷键(如FFDel等。)进入BIOS。不同品牌的电脑开机进入BIOS界面的方式不同,你需要先做足功课。进入bios界面后,切换到Boot,选择UEFI Boot Enter,设置为Enabled。以联想Y为例。其他品牌电脑的bios设置也差不多。让我们起来看看吧。如果是thinkpad笔记本,我们只需要在启动下将UEFI/Legacy Boot设置为UEFI即可;按键神舟笔记本在开机下设置开机模式选择为UEFI在下面的BIOS下,将引导类型设置为UEFI引导类型;华硕笔记本win/win机型没有uefi选项。默认的启动CSM是禁用的,安全引导是打开的。开启安全引导时,包括uefi启动盘在内的启动盘无法识别,因此应禁用安全引导。CSM开启时表示传统模式,关闭时表示UEFI模式。流行机型设置uefi开始完成设置后,最后步是按F保存更改。以上说明了如何设置电脑uefi启动。这篇文章已经分享到这里了,希望对大家有所帮助。
版权声明
本文仅代表作者观点,不代表xx立场。
本文系作者授权xxx发表,未经许可,不得转载。
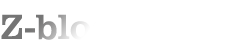

发表评论